iMessage est un service de messagerie gratuit qui permet aux utilisateurs de Mac, d’iPhone, d’iPad ou d’iPod Touch d’envoyer des messages via des données cellulaires ou une connexion Wi-Fi.
Distinguer un iMessage d’un SMS est assez simple puisque le iMessage apparaît dans une bulle bleue alors que le sms s’affiche dans une bulle verte.
Dans cet article, nous vous présentons les problèmes que vous êtes susceptible de rencontrer avec iMessages et nos astuces pour y remédier.
Pourquoi iMessage ne fonctionne-t-il pas ?
Il existe de nombreuses raisons pour lesquelles iMessage peut cesser de fonctionner : il peut s’agir d’un problème avec le serveur d’Apple, d’un problème avec l’application ou d’une modification de vos paramètres.
Avant de nous pencher sur des difficultés spécifiques, examinons neuf étapes de dépannage simples qui permettront de résoudre les problèmes les plus courants liés à iMessage.
Pour rappel, les iMessages ne s’envoient qu’entre utilisateurs d’appareils iOS (Mac, iPhone, iPad et iPod Touch). Si votre correspondant a un Android et un Mac, alors il recevra l’iMessage sur son ordinateur Apple seulement.
Dans le cas ou vous êtes sur que votre contact possède un iPhone mais que pourtant le iMessage n’a pas été distribué, alors assurez-vous que son iMessage soit activé :
- Se rendre dans Réglages
- Aller sur Messages
- Cliquer sur iMessage
1. Vérifier l’état du serveur d’iMessage
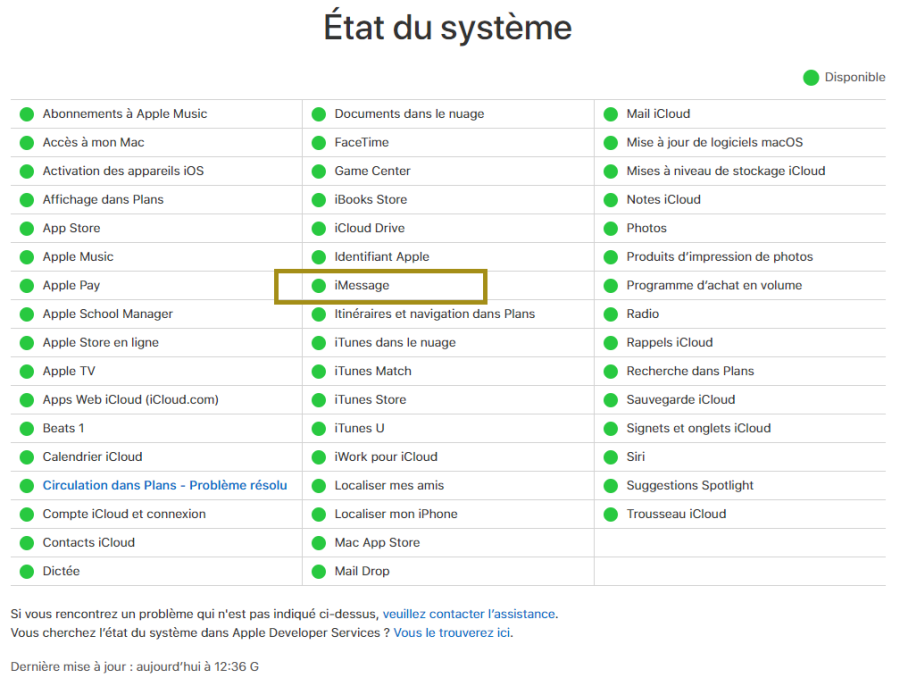
Si vous pensez que le serveur d’iMessage ne fonctionne plus, alors rendez-vous sur la page État du système d’Apple. Celle-ci indique, en temps réel, l’état de chaque service Apple (iTunes, iCloud, FaceTime…). Lorsqu’une panne est détectée, Apple la rapporte et se charge de la corriger.
Vous pouvez également vous rendre sur la page Down Detector. Il suffit d’entrer le nom du service, en l’occurrence iMessage, puis un graphique se génère automatiquement. Il indique toutes les pannes d’iMessage observées les dernières 24 heures.
2. Vérifier l’état de votre connexion internet
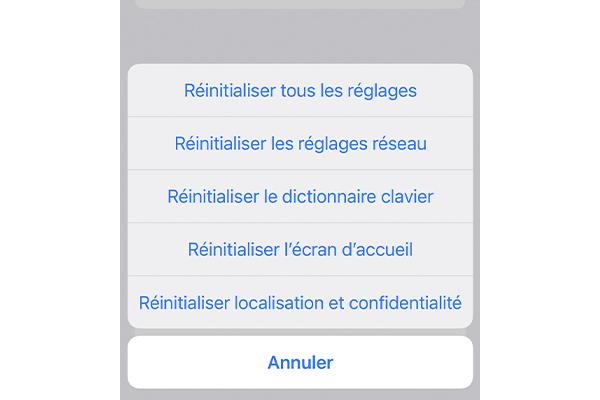
Pour utiliser iMessage, il est nécessaire d’avoir une bonne connexion internet (3G, 4G, 5G ou Wi-Fi). Pour regarder du côté de votre réseau, activez et désactivez le Mode Avion, puis observez le signal de réception.
Aussi, assurez-vous que vous n’avez pas épuisé toutes vos données cellulaires, si tel est le cas, connectez-vous à une borne Wi-Fi (Réglages → Wi-Fi).
Si vous n’arrivez pas à rejoindre un réseau sans fil, alors procédez à une réinitialisation de vos paramètres. Pour ce faire, rendez-vous dans Réglages → Général → Transférer ou réinitialiser l’iPhone → Réinitialiser → Réinitialiser les réglages réseau.
Si le problème persiste alors envoyez un sms. Pour ce faire, maintenez votre doigt appuyé sur votre iMessage et sélectionnez l’option Envoyer par SMS ou MMS.
3. Configurer l’app iMessage
Veillez à ce que iMessage soit correctement paramétré. Pour cela, rendez-vous dans Réglages → Messages, iMessage doit être activé.
Si c’est le cas mais qu’il n’y a pas de message d’activation, alors retournez dans Réglages → Messages et vérifiez les adresses et les numéros de téléphone mobile que vous avez répertoriés dans Envoyer et réception.
En supposant qu’il ne s’agit pas d’un problème d’activation, procédez comme suit :
- Désactivez votre numéro de téléphone portable ou votre adresse électronique dans la liste des lieux à partir desquels vous pouvez envoyer et recevoir des messages.
- Vérifiez que votre numéro de téléphone est coché dans la section Commencer de nouvelles conversations à partir de.
4. Fermer et relancer l’application Messages
Nous vous conseillons aussi de fermer l’application Messages et de la relancer.
Pour les iPhone antérieur au modèle X, appuyez deux fois sur le bouton d’Accueil et balayez la fenêtre de l’application vers le haut de votre écran. Puis, ouvrez-la de nouveau.
Si vous possédez un iPhone X ou ultérieur, alors balayez l’écran d’accueil pour accéder à la fenêtre de votre application.
Si l’application Messages ne répond pas, alors réinitialisez-la. Pour ce faire, allez dans Réglages → Messages et désactivez-la. Ensuite, désactivez Envoi et réception et déconnectez-vous de votre compte Apple.
À présent, éteignez et rallumez votre iPhone. Après quoi, voyez si l’app Messages fonctionne correctement.
5. Effacer des messages
Pensez à faire de la place sur votre iPhone en effaçant des SMS et des MMS. Ces derniers peuvent ralentir l’application Messages.
Pour les supprimer :
- Choisissez votre conversation
- Appuyez sur le message
- Sélectionnez Supprimer
Sachez qu’il est possible de paramétrer votre iPhone pour que celui-ci supprime automatiquement vos messages. Pour cela :
- Allez dans Messages
- Sélectionnez Garder les messages
- Choisissez l’option 30 jours
6. Mettre à jour votre iOS
Pour résoudre certains bugs et améliorer les performances de vos appareils iOS, il est recommandé de les mettre à jour.
Pour cela, allez dans Réglages → Général → Mise à jour logicielle.
7. Désactiver l’assistance Wi-Fi
Si vous pensez que le problème vient du réseau Wi-Fi, alors désactivez la fonctionnalité Assistance Wi-Fi pour basculer automatiquement vers des données cellulaires lorsque la connexion à internet est instable.
Pour ce faire, allez sur Réglages → Données Cellulaires → Assistance Wi-Fi.
8. Changez le fuseau horaire
Certains utilisateurs sont parvenus à réutiliser iMessage en activant le réglage automatique du fuseau horaire.
Pour faire de même, allez dans Réglages → Général → Date et heure.
9. Réinitialisez tous les réglages
En dernier recours, vous pouvez procéder à une réinitialisation complète de votre smartphone…
Dans Réglages, allez dans Général → Réinitialiser.
10. Contactez Apple
Si vous rencontrez toujours des problèmes, il est probablement temps de prendre rendez-vous avec dans Genius Bar.
Les problèmes spécifiques à iMessage
Nous examinons ci-dessous quelques problèmes souvent rencontrés avec l’application Messages.
Envoyer et recevoir des iMessages groupés
Si vous rencontrez des problèmes à l’envoi de messages groupés, sans doute l’un de vos contacts n’a plus d’iPhone. Grâce à un code couleur, il est très facile de déterminer qui peut être contacté via iMessage.
Si le nom de votre correspondant s’affiche en bleu, cela signifie qu’il possède un appareil iOS, dans le cas contraire son nom prend la couleur verte. Il faudra donc le retirer de votre liste et lui envoyer un SMS.
Vous ne recevez plus d’iMessages groupés ? Avez-vous récemment quitté un groupe de discussion ? Pour en être sûr, allez dans Messages, sélectionnez le dernier message de groupe reçu et répondez-y. Si vous l’avez quitté, vous recevrez un message automatique vous le confirmant.
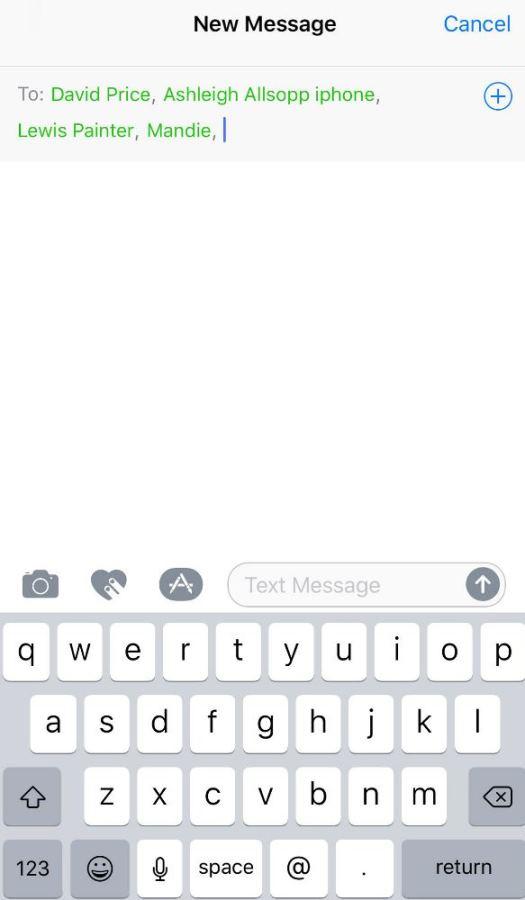
Les iMessages de votre iPhone ne s’affichent pas sur votre Mac (vice-versa)
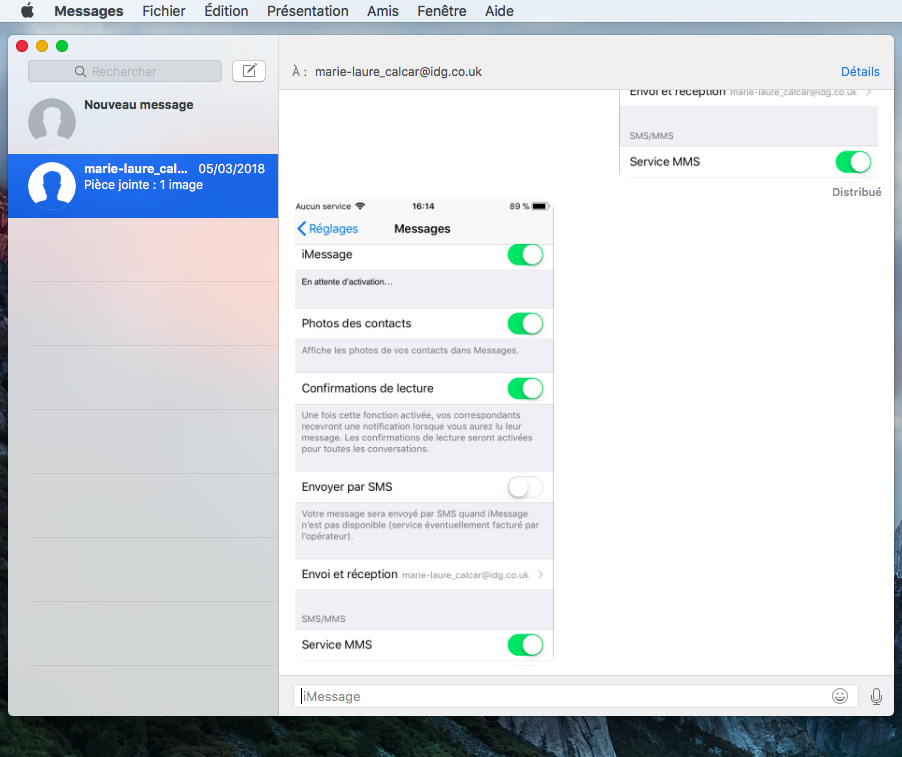
L’application iMessage se synchronise sur tous les appareils iOS, ainsi tous les messages envoyés depuis votre Mac s’affichent sur votre iPhone (iPad ou iPod Touch).
Toutefois, il peut arriver que cette synchronisation soit imparfaite. Cela peut être dû à un changement de mot de passe Apple ou à votre déconnexion du service de messagerie sur l’un de vos appareils.
Vous devez donc revérifier, sur votre iPhone ou votre iPad, que les adresses emails et numéros de téléphones associés à votre compte iMessage soient corrects (Réglages → Messages → Envoi et réception).
Sur votre Mac, ouvrez l’application Messages, cliquez sur Messages en haut, puis sur Préférences. Ensuite, cliquez sur Comptes, puis cochez les adresses adéquates.
Enfin, redémarrez l’application Messages sur votre iPhone et sur votre Mac.
Vos iMessages effacés par erreur
Vous avez accidentellement supprimé des iMessages ou ceux-ci ont disparu à la suite d’une mise à jour ?
Tentez de les récupérer grâce à votre dernière sauvegarde iCloud ou iTunes, ou à l’aide d’un application tierce comme iMobie. Si vous n’y parvenez pas, prenez contact avec votre opérateur mobile.
iPhone
Aucune réponse