L’espace de stockage sur Mac est précieux, surtout si vous disposez d’un SSD de seulement 128 Go ou 256 Go. Et comme tout autre ordinateur, il arrive qu’il se mette à ralentir et cesse de fonctionner correctement lorsqu’il accumule trop de fichiers, et une fois l’espace de stockage saturé, les bugs commencent à apparaître.
Une autre raison pour laquelle vous pourriez avoir besoin de place est l’installation d’une mise à jour de macOS. Lorsque Big Sur a vu le jour en 2020, elle était connue pour ses besoins de stockage importants, certains utilisateurs devant même relever le défi de libérer près de 50 Go en amont.
Pour éviter d’en arriver à ce point, il est important de déterminer les éléments trop gourmands sur votre appareil et ainsi d’éliminer les documents inutiles amassés au fil du temps, comme les photos, les vidéos et la musique.
Aussi, il existe une catégorie classifiée Autres, souvent incomprise par les utilisateurs, qui représente de nombreux gigaoctets sur le disque interne. Il pourrait donc être intéressant de supprimer pour gagner en espace, mais avant cela il est tout de même important de déterminer ce qu’elle contient.
Où se trouve la catégorie Autres et à quoi correspond-elle ?
Avant l’arrivée de macOS Monterey, pour avoir un aperçu de ce qui occupe la mémoire de votre Mac, le chemin à suivre était :
- Cliquez sur le logo Apple
- Sélectionnez À propos de ce Mac
- Allez sur l’onglet Stockage

Cependant, macOS Monterey, suivi de Ventura, a apporté un grand changement dans la façon dont macOS affiche les différents types de stockage. Au lieu de Autre, vous trouverez une liste pour macOS et Données Système dans votre aperçu de stockage, qui comprend également des fichiers inutiles, données d’application, plugins de navigateur et instantanés Time Machine.
Bien que vous puissiez effectuer diverses manipulations sur votre système, en choisissant de les sauvegarder dans votre iCloud par exemple, ou en les examinant pour réduire l’encombrement, vous ne pouvez pas du tout accéder à Autre.
Que cache la catégorie Autre ?
Lorsque vous êtes confronté à la nécessité de libérer de l’espace sur votre Mac, le premier réflexe est de se rendre sous À propos de ce Mac, où il existe un outil pratique pour gérer le stockage et notamment où se cache la catégorie Autre.
Vous trouverez aussi quelques indices sur ce qu’il se trouve à l’intérieur. Sur votre écran, vous verrez apparaitre un diagramme à barres affichant les types de fichiers qui prennent de la place sur votre Mac, dont Autres. Voici ce que représentent les différentes couleurs :
- Jaune : Photos
- Rouge : Applications
- Bleu clair : Messages
- Violet : Musique
- Bleu foncé : Emails
- Vert : Documents
- Gris : Système
Pour ce qui est d’Autre, il s’agit sans conteste de la catégorie qui sollicite le plus de mémoire, elle peut accueillir :
- Paquets d’installation
- Fichiers en cache
- Anciennes sauvegardes
- Extensions d’apps
- Fichiers temporaires
Ensuite, cliquez sur Gérer pour apporter divers ajustements à votre système, par exemple choisir de stocker des fichiers dans iCloud ou passer revue les fichiers pour réduire le désordre.
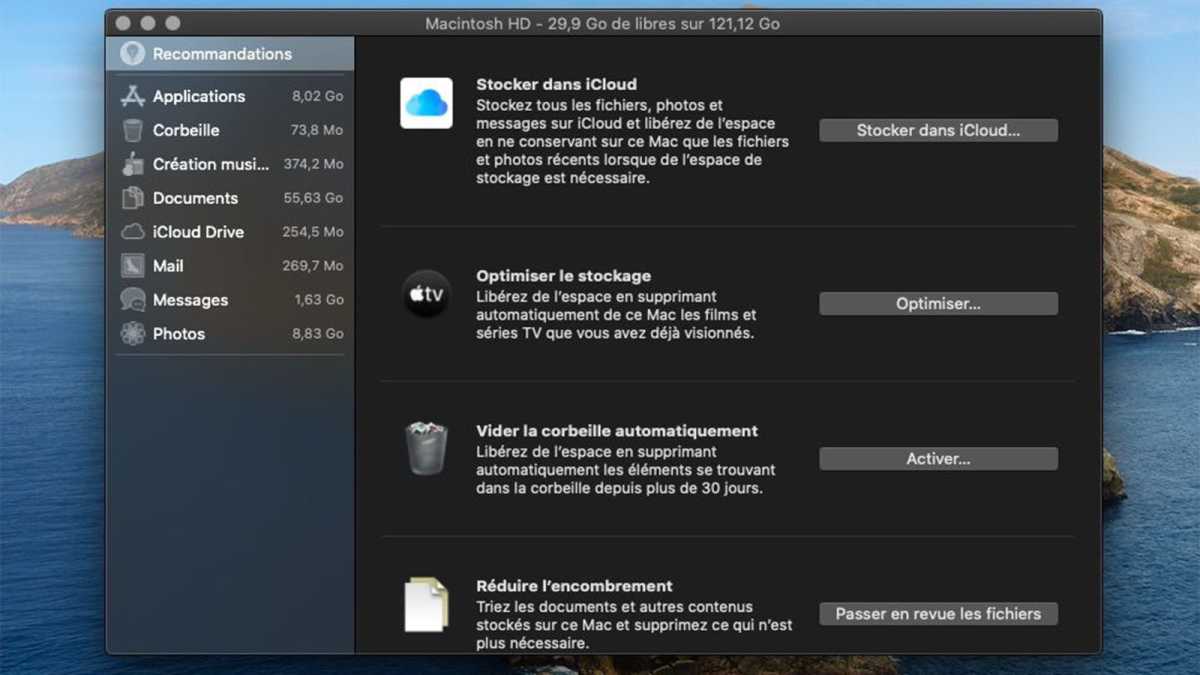
Mathilde Vicente / Foundry
Comment savoir ce que cache la catégorie Autre
Pour avoir une idée de ce que Autre exploite et en découvrir le contenu, rendez-vous dans la bibliothèque.
Selon la configuration de votre système, il se peut que cette catégorie ne soit pas disponible depuis votre Finder, donc la manière la plus simple d’y accéder est de suivre ces 4 étapes :
- Ouvrez le Finder.
- Cliquez sur l’option Aller dans la barre de menu.
- Sélectionnez Aller au dossier.
- Tapez ensuite ~/Bibliothèque et appuyez sur Entrée.

Dans la liste présentée à vous, vous retrouverez les Caches et Support d’application, mais devrez creuser pour voir quels sous-dossiers peuvent être supprimés en toute sécurité.
Attention, la suppression de certains de ces documents peut affecter le fonctionnement de votre Mac, car il s’agit là de fichiers sensibles.
En règle générale, même si vous n’êtes pas sûr de l’utilité d’une application, il est déconseillé d’y toucher.
Avant de procéder à une quelconque manipulation, nous vous recommandons de sauvegarder votre système.
Comment supprimer des fichiers Autre
Comme nous l’avons dit plus haut, il est impossible de sélectionner Autre et l’effacer pour récupérer 30 Go d’espace en une seule fois. Cependant, vous pouvez localiser et vous délester de certains des types de fichiers qu’Apple y classe et ainsi récupérer une partie de votre espace. Pour ce faire, passez par le Finder et effectuer une recherche.
Avant de vous lancer dans ce processus, gardez à l’esprit que certains fichiers de la catégorie Autre peuvent affecter le fonctionnement de votre Mac. Les plus sûrs sont ceux au format .dmg laissés par les installations, les anciennes sauvegardes Time Machine ou iPhone et iPad.
Toutefois, en s’intéressant aux fichiers de cache et à d’autres types plus compliqués, vous risqueriez de rencontrer des problèmes. En règle générale, si vous n’êtes pas sûr de ce qu’est une application ou de ce qu’elle fait, n’y touchez pas.
Bien entendu, comme toujours, nous vous recommandons vivement d’effectuer une sauvegarde complète de votre système avant de commencer à vous débarrasser de quoi que ce soit, afin d’éviter tout désastre.
Comment supprimer les fichiers DMG et autres encombrants
Il est assez simple de localiser les fichiers DMG (installateurs de programmes). Ils occupent une quantité surprenante d’espace et pour vous en débarrasser, vous devez passer par Finder :
- Cliquez sur le bureau de votre Mac
- Ouvrez le Finder
- Cliquez sur Ce Mac
- Dans le champ de recherche, tapez dmg.
- Sélectionnez Image disque
- Appuyez sur la touche Entrée
- Appuyez simultanément sur les touches Commande + A.
- Faites un clic droit + control sur la zone sélectionnée, puis choisissez Placer dans la corbeille.
Une fois que vous avez déplacé ces fichiers dans la corbeille, pensez à la vider sinon tout ce travail n’aura aucune utilité.
Comment supprimer les instantanés Time Machine
Les instantanés ont tendance à occuper beaucoup de mémoire, car en plus de sauvegarder votre appareil sur un disque externe, Time Machine en crée également des locaux sur votre Mac.
Apple affirme qu’elle ne procède de cette manière que si elle estime que vous disposez suffisamment d’espace libre.
Quoi qu’il en soit, il existe une bonne méthode pour effacer les instantanés locaux de votre disque dur, il suffit de désactiver la fonction Time Machine :
- Ouvrez Préférences système
- Sélectionnez Time Machine
- Décochez la case Sauvegarder automatiquement
Comment supprimer les fichiers temporaires
macOS crée des fichiers temporaires sur votre Mac. En général, ils sont essentiels aux performances, mais deviennent rapidement obsolètes. Une fois que vous êtes sûr que votre Mac n’en a plus besoin, débarrassez-en vous en toute sécurité.
- Ouvrez le Finder.
- Cliquez sur l’option Aller dans la barre de menu.
- Sélectionnez Aller au dossier
- Tapez ~/Bibliothèque
- Appuyez sur la touche Entrée.
- Localisez Application Support.
Jetez un œil à ces dossiers, si vous en trouvez pour des applications que vous n’ouvrez jamais, vous pouvez probablement éliminer les fichiers qui leur sont associés en toute sécurité.
Comment supprimer les fichiers Cache
Les caches sont un autre type de fichier qui occupe de l’espace dans Autres, mais restez prudent car votre Mac peut en avoir besoin pour fonctionner correctement.
Pour alléger le cache système, suivez ces 4 étapes :
- Ouvrez le Finder.
- Cliquez sur Aller > Aller au dossier…
- Tapez /Bibliothèque/Caches/
- Appuyez sur Entrée
Maintenant, ouvrez chaque dossier et rechercher les fichiers que vous pensez pouvoir supprimer en toute sécurité.
Pour ce qui est de la suppression du cache d’une application, le processus est légèrement différent :
- Ouvrez le Finder.
- Cliquez sur Aller > Aller au dossier…
- Tapez ~/Bibliothèque/Caches/
- Appuyez sur Entrée
Une fois encore, rendez-vous dans chaque dossier et décider de ce que vous voulez effacer. N’oubliez pas que vous devez également vider votre Corbeille en dernier lieu.
Comment supprimer des fichiers dans Autre avec un logiciel de nettoyage
Nous vous le rappelons, faire disparaître ce qu’Apple classe comme Autres peut s’avérer être un jeu dangereux et laisser des traces. De ce fait, vous devez être extrêmement prudent pour éviter une baisse de performances de votre appareil.
En raison de cela, la meilleure façon de supprimer les éléments de la catégorie Autre sur Mac est de passer par un des logiciels de nettoyage Mac adaptés.
D’après nous, les utilitaires les plus efficaces sont CleanMyMac X, MacCleaner 2 Pro et Daisy Disk. Pour davantage de choix, n’hésitez pas à jeter un œil à notre sélection des meilleurs logiciels de nettoyage pour macOS.
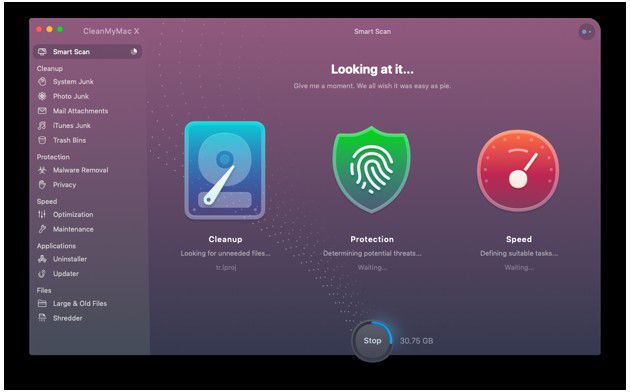
Macpaw
Ils possèdent souvent des fonctions d’analyse système qui mettent en évidence les doublons, tout en retenant ceux qui sont encore utilisés régulièrement. Ensuite, il vous suffit d’appuyer sur l’option dédiée sans vous poser de questions.
Vous devez payer pour les utiliser, car les versions d’essai ne permettent généralement que de diagnostiquer les problèmes et non de les résoudre, mais elles en valent la peine si l’on considère le temps gagné.
À titre d’exemple, CleanMyMac est à partir de 39,95 € pour un seul Mac, avant de vous engager n’hésitez à pas à télécharger sa version d’essai gratuite.
Articles recommandés :
- Comment nettoyer votre macOS en profondeur ?
- Comment booster un Mac au ralenti ?
- Les 6 meilleurs logiciels de nettoyage pour Mac
- Comment supprimer le stockage Système de votre Mac ?
- Comment supprimer les doublons ?
Laptops, Mac, MacBook, MacOS
Aucune réponse