Après un tri, votre Mac regorge toujours d’éléments enregistrés à tel point qu’il affiche un message d’avertissement que votre disque de démarrage est plein ? Sachez qu’en l’ignorant, vous risquez de rendre votre ordinateur inutilisable. Pour cause, une mémoire insuffisante tend à ralentir l’appareil, pouvant alors entraîner d’autres dysfonctionnements plus importants et empêcher l’installation de mise à jour de son système d’exploitation.
Dans le cas où vous seriez confronté à une telle situation, nous vous conseillons de regarder du côté du Système de votre Mac. Mais avant cela, découvrez à quoi il correspond, s’il est limité et quels fichiers s’y cachent.
À quoi correspond la catégorie Système ?
Système est un terme générique pour désigner divers éléments répartis sur le disque de votre Mac.
Il s’agit généralement d’anciennes sauvegardes iOS, des caches, des fichiers temporaires, de sauvegardes, de plug-ins ou encore d’images disque téléchargées sur macOS, d’autant plus si vous avez activé la fonction de chiffrement FileVault.
On retrouve également des fichiers des différents systèmes d’exploitation, qu’il est, soit dit en passant, impossible de supprimer.
De plus, les enregistrements Time Machine peuvent également être à l’origine d’une accumulation importante de Système, heureusement il existe une façon de le vérifier.
Vérifier l’espace occupé par le Système de Mac
Pour avoir une idée de l’espace utilisé par les fichiers du Système, suives ces étapes :
Sur macOS Ventura :
- Allez sur la Pomme
- Rendez-vous dans Réglages Système, puis sur Général
- Cliquez sur Stockage, puis sur Tous les volumes
- Déplacez le curseur sur une couleur pour voir la quantité d’espace que chaque catégorie utilise
L’espace gris clair représente le stockage restant.
Sur macOS Monterey et antérieur :
- Cliquez sur le logo Apple dans le coin supérieur gauche de l’écran.
- Sélectionnez À propos de ce Mac.
- Dans la petite fenêtre qui s’affiche, cliquez sur l’onglet Stockage.
Vous trouverez un graphique illustrant la manière dont l’espace sur votre disque est alloué. Le système est représenté en gris et si vous passez le curseur de la souris sur la zone, sa taille vous sera révélée.
Pour une répartition plus détaillée, cliquez sur Gérer…, vous accèderez ainsi à une nouvelle fenêtre qui affiche les différents éléments répertoriés ainsi que l’espace de stockage utilisé.
Système se situe en bas de la liste néanmoins, contrairement au reste, cliquer dessus ne révélera pas les fichiers attribués. Par conséquent, vous devrez alors le vider vous-même, comme c’est le cas pour la section Autre.
Notez que dans Ventura et Monterey, au lieu de Système vous verrez un macOS grisé listé.
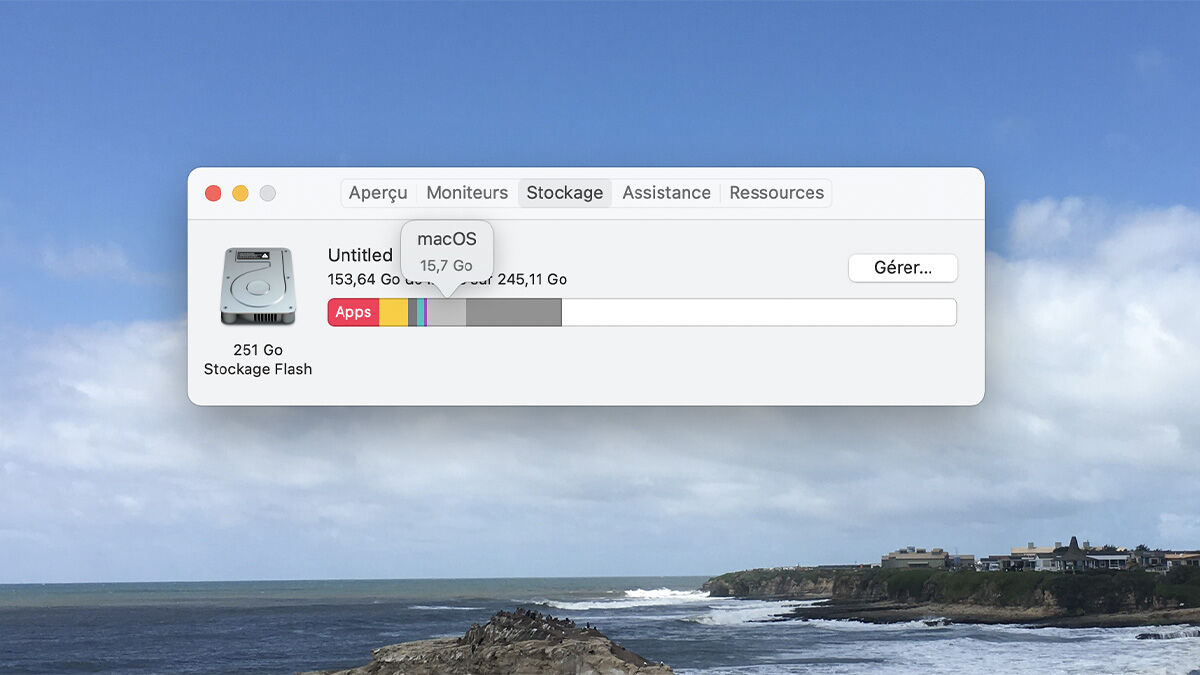
Où trouver le dossier Système sur Mac ?
macOS garde souvent les dossiers Système et Bibliothèque cachés, probablement pour éviter que les utilisateurs ne déplacent ou suppriment accidentellement des fichiers essentiels. Cependant, vous pouvez y avoir un accès temporaire, pour ce faire il vous suffit alors de passer par le Finder :
- Ouvrez une fenêtre Finder
- Appuyez sur Command + Shift + H
- Faites un clic droit et choisissez Afficher les options de présentation
- Activez l’option Afficher le dossier Bibliothèque
Comment supprimer les données de Système sur Mac
Apple propose plusieurs méthodes pour supprimer les données de votre Mac. En revanche, la façon dont vous accédez aux recommandations d’Apple dépend de la version de macOS que vous utilisez.
Sur macOS Ventura
- Allez sur la Pomme
- Rendez-vous sur À propos de ce Mac, puis sur Plus d’informations
- Cliquez que Général, puis Stockage
- Allez sur le (i) à côté des différentes catégories de stockage pour vider la corbeille, effacer les documents et supprimer les pièces jointes de Messages, par exemple
Sur macOS Monterey ou antérieur
- Allez sur la Pomme
- Cliquez sur À propos de ce Mac, puis sur Stockage
- Rendez-vous sur Gérer pour consulter les recommandations d’Apple
Vous pouvez également consulter la barre latérale de gauche et cliquer sur chaque catégorie pour ouvrir une nouvelle fenêtre avec les détails de ce que vous pouvez supprimer.
Gardez en tête qu’Apple ne donne pas d’accès direct au stockage Système, et pour cause, en supprimant les fichiers qui le compose, vous risquez d’endommager votre Mac.
Pour autant, s’il n’existe pas de bouton Effacer le système ou Supprimer le système dans macOS, vous pouvez tout de même gérer son stockage d’autres façons expliquées plus bas.
Attention, il est facile de supprimer accidentellement un fichier important alors nous vous conseillons d’effectuer une sauvegarde complète de votre Mac, afin de pouvoir revenir à son état précédent en cas de problème.
L’autre solution la plus sûre consiste à passer par un logiciel de nettoyage CleanMyMac X ou MacCleaner Pro. Elles permettent de supprimer les fichiers dont vous n’avez pas besoin en toute sécurité.
Supprimer les instantanés de Time Machine sur Mac
L’un des principaux responsables de l’encombrement du système est constitué des instantanés locaux que Time Machine crée chaque jour et enregistre sur votre volume de démarrage. Apple précise qu’ils ne sont enregistrés que s’il y a beaucoup d’espace libre et que les anciens instantanés sont automatiquement supprimés lorsque de nouveaux sont créés.
Pour les effacer, vous pouvez simplement désactiver la fonction Time Machine elle-même. Sinon, il existe une méthode un peu plus compliquée qui consiste à utiliser Terminal.
Supprimer les anciennes sauvegardes iOS sur Mac
Les anciennes sauvegardes de votre iPhone ou iPad sont un autre facteur d’encombrement du système.
Elles peuvent utiliser de l’espace inutile sur votre Mac, c’est donc une bonne idée de vous en débarrasser de temps en temps. En fonction de la version de macOS que vous utilisez, le processus diffère :
macOS Monterey ou version ultérieure :
- Branchez votre iPhone à votre Mac.
- Ouvrez le Finder.
- Cliquez sur l’icône de votre iPhone dans le menu de gauche.
- Sélectionnez Gérer les sauvegardes…
- Mettez en surbrillance ceux dont vous n’avez plus besoin.
- Cliquez sur Supprimer la sauvegarde, puis confirmez votre choix.
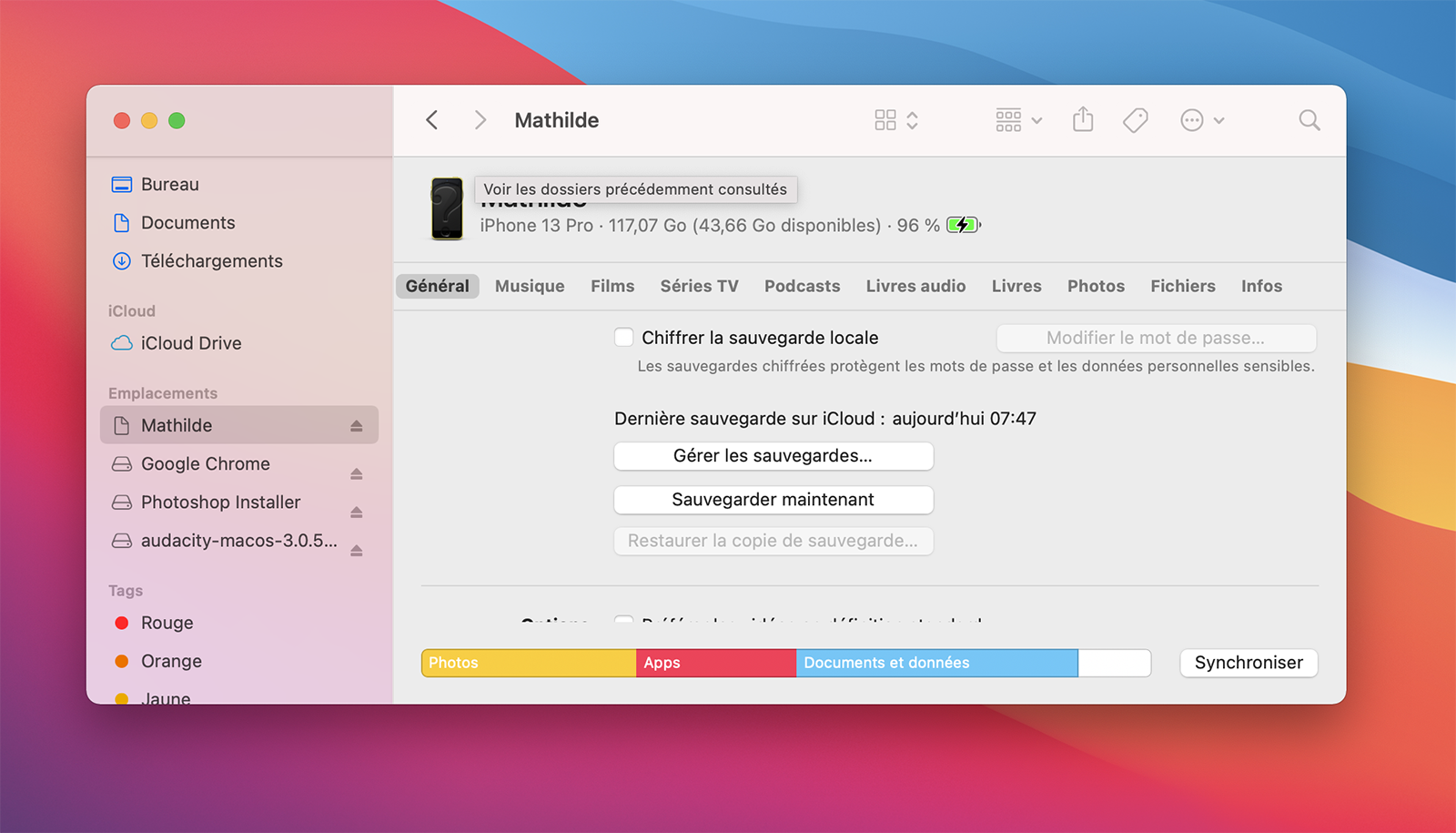
macOS Mojave ou version antérieure :
- Ouvrez iTunes.
- Cliquez iTunes (dans le coin supérieur gauche de votre l’écran), puis sur Préférences.
- Allez sur Appareils.
- Mettez en surbrillance les sauvegardes dont vous n’avez plus besoin.
- Cliquez sur Supprimer la sauvegarde.
Les meilleures applications pour supprimer les fichiers système
Le mieux à faire est de passer par un utilitaire d’optimisation dédié. Jetez un œil à notre guide des meilleurs logiciels de nettoyage et utilitaires d’optimisation pour Mac, qui constituent la méthode la plus simple pour garder votre Mac en parfait état de marche.
Parmi eux :
- MacPaw CleanMyMac X (39,95 €/an pour 1 Mac)
- Parallels Toolbox (24,99 €/an)
- MacCleaner Pro 2 (44,95 $/an)
- Software Ambience Daisy Disk (11,99 € en achat définitif)
- MacBooster 8 (49,95 $/an)
Lorsque nous avons voulu récupérer de l’espace de stockage en tentant d’installer macOS Ventura, nous nous sommes aidés de CleanMyMac X qui dispose d’un outil permettant de vider le Système. Sa version complète est à 39,95 € pour un Mac et pendant un an, et son installation définitive est, elle, à 59,95 € (pour 2 Mac) ou 89,95 € (pour 5 Mac).
Articles recommandés :
- 12 astuces pour nettoyer efficacement son macOS
- Comment supprimer le stockage Autre sur votre Mac ?
- Comment supprimer les sauvegardes d’un Mac ?
- Les meilleurs logiciels de nettoyage pour Mac
- Comment réinitialiser un Mac aux paramètres d’usine ?
Laptops
Aucune réponse