Sony ne prenant pas en charge l’installation des applications de VPN sur sa plateforme, il faut donc passer par d’autres moyens pour y parvenir. Voici les différentes méthodes et étapes à suivre pour utiliser une connexion via VPN sur PS4 et PS5.
Rien n’est plus simple que de configurer un VPN sur son PC Windows, son Mac ou son smartphone. L’application fait tout d’elle-même sans que vous ayez besoin de trifouiller les paramètres. En revanche, lorsqu’il s’agit de le faire sur une console, en particulier sur PS4 et PS5, la manœuvre est bien plus technique. La raison est simple, Sony n’autorise pas les applications de type VPN sur son store. Il faut donc passer par un autre moyen et heureusement, les services de VPN ont bien prévu le coup même si cela nécessite quelques manipulations.
Pour aller plus loin
PlayStation 5 : où trouver la PS5, console next-gen de Sony, en stock ?
Un VPN sur PS4 et PS5, à quoi ça sert ?
Mais c’est vrai ça ?! Pourquoi aurais-je besoin d’utiliser mon VPN sur ma console ? Quels peuvent être les avantages ?
Un VPN par nature aura pour principale fonction de changer la localisation de votre connexion. Ainsi, vous pourrez vous rapprocher d’un serveur voulu, ou tout simplement en débloquer l’accès en lui faisant croire que vous vous trouvez à un endroit autorisé. C’est aussi un bon moyen de se prémunir des attaques DDOS qui peuvent intervenir via des personnes mal intentionnées, votre IP étant masquée, il n’y a plus de risques.
Autre usage utile pour les plus pressés : grâce à un VPN, vous pouvez faire croire à votre console que vous êtes en Australie et obtenir un accès anticipé aux derniers titres sortis sur le PlayStation Store et ainsi gagner quelques heures de jeu.
Et bien sûr, n’oublions pas les applications de streaming vidéo comme Netflix, Amazon Prime ou Disney+, un VPN pouvant débloquer l’accès à du contenu géo-verrouillé du monde entier.
Comment configurer un VPN pour sa PS4 ou sa PS5 ?
Comme dit plus haut, impossible de trouver une application VPN sur le store de PlayStation, il faut donc ruser et passer directement par votre routeur ou votre box Internet ou votre ordinateur.
Les meilleurs VPN du moment
Configurer un VPN via un routeur ou box Internet
La plupart des routeurs modernes ou box opérateurs (Livebox, SFR Box, Freebox ou Bbox) prennent en charge les connexions VPN. Tout ce que vous avez à faire est de saisir manuellement les détails du compte VPN que vous utilisez dans les paramètres de votre routeur. Assurez-vous donc d’abord que votre routeur est bien compatible avec un VPN.
Et là, vous commencez à voir le souci majeur de cette manipulation : il est impossible de donner une marche à suivre précise pour chaque routeur ou box Internet du marché, les interfaces et les façons de procéder pouvant largement varier. Heureusement, les interfaces de connexion de vos box ou routeurs reposent sur les mêmes logiques d’organisation.
Comment installer un VPN depuis l’interface de connexion de ma box ?
192.168.1.1 : comment accéder à l’interface administrateur de votre Box Internet ?
Dans tous les cas. Il doit exister un menu « VPN » ou « Réseau Privé » dans cette interface de connexion. Certaines box Internet demanderont un accès spécifique de type « Pro » ou « Utilisateur Avancé » pour avoir accès aux options de VPN, c’est par exemple le cas de la Livebox d’Orange.
Voici les informations qui vous seront généralement demandées.
- Nom du VPN ;
- URL du serveur ;
- adresse mail liée à votre VPN ;
- Mot de passe de votre compte VPN ;
- Une clé de chiffrement.
Une fois toutes vos informations remplies, cliquez bien sur OK pour les enregistrer et redémarrez votre routeur.
Configurer un VPN via Smart DNS sur PS4 et PS5
Ce n’est pas l’option la plus optimale pour y parvenir, mais elle a au moins le mérite d’être une bonne option si vous avez simplement besoin de vous connecter à un serveur ou une localité spécifique. En revanche, il faudra faire sans le chiffrement de vos données, ce qui est pourtant une base pour un VPN.
Aussi, le Smart DNS n’est pas une option proposée par l’ensemble des VPN du marché, même si les plus populaires comme NordVPN, Cyberghost ou ExpressVPN le permettent. En général, l’activation du Smart DNS se trouve dans les options de l’application VPN.
- Aller dans les paramètres de votre PS4 ou PS5 puis dans l’onglet Réseau puisconfigurer la connexion Internet ;
- Choisissez la méthode de connexion souhaitée : Wi-Fi ou LAN ;
- Choisissez l’option Personnalisé quand on vous demandera comment configurer votre connexion. Pensez à prendre le bon réseau Wi-Fi si votre console est connectée de cette manière ;
- Choisissez Automatique parmi les options affichées ;
- Choisissez l’option Ne Pas définir dans Hôte DHCP ;
- Choisissez Manuel dans les paramètres DNS puis rentrer l’adresse Smart DNS assignée à votre compte VPN ;
- Choisissez le mode Automatique pour les paramètres MTU ;
- Choisissez l’option Ne pas utiliser pour l’option de Serveur Proxy ;
- Validez, puis redémarrez la console.
Votre console devrait alors être configurée sur le smart DNS assigné de votre compte VPN.
- À lire : Changer ses DNS sur Windows, Android, iPhone : comment accéder à un web sans censure et plus rapide
Configurer un VPN sur PS4 et PS5 avec Windows
L’autre méthode, plus complexe, mais plus sécurisée, consiste à configurer la connexion VPN de votre console directement en passant par un ordinateur Windows. Cela aura pour effet de transformer votre ordinateur en une sorte de routeur virtuel. Pour que la connexion se fasse correctement, votre ordinateur doit pouvoir être connecté en Wi-Fi ou en Ethernet à votre routeur, mais également disposer d’un port Ethernet supplémentaire :
- Connectez-vous à votre application VPN et connectez-vous au serveur voulu.
- Branchez un câble réseau (Ethernet) à votre PC, puis reliez-le au port réseau de votre console
- Sur Windows, ouvrez le Panneau de configuration, puis Réseau et Internet, puis Centre Réseau et partage, et sélectionnez Modifier les paramètres de l’adaptateur.
- Faites un clic droit sur votre connexion VPN actuellement en fonctionnement et cliquez sur Propriétés.
- Ouvrez l’onglet Partage et assurez-vous que l’option Autoriser les autres utilisateurs du réseau à se connecter via la connexion Internet de cet ordinateur est sélectionné.
- Sélectionnez Connexion au réseau domestique puis connexion Internet dans le menu déroulant. Notez que cela devra être une connexion Wi-Fi si vous n’avez qu’un seul port Ethernet sur votre PC.
- Allez maintenant sur votre console dans les Paramètres réseau, puis dans l’onglet Configurer la connexion Internet, sélectionnez Utiliser un câble LAN avec la méthode de connexion facile.
- Sélectionnez ensuite Ne pas utiliser de serveur proxy.
- Testez votre connexion et si tout s’est bien passé, votre console devrait être connectée à Internet via votre VPN.
Configurer un VPN sur PS4 et PS5 avec macOS
La configuration pour macOS n’est pas si différente que pour Windows, seuls les menus changent.
Pour nous suivre, nous vous invitons à Voir la source


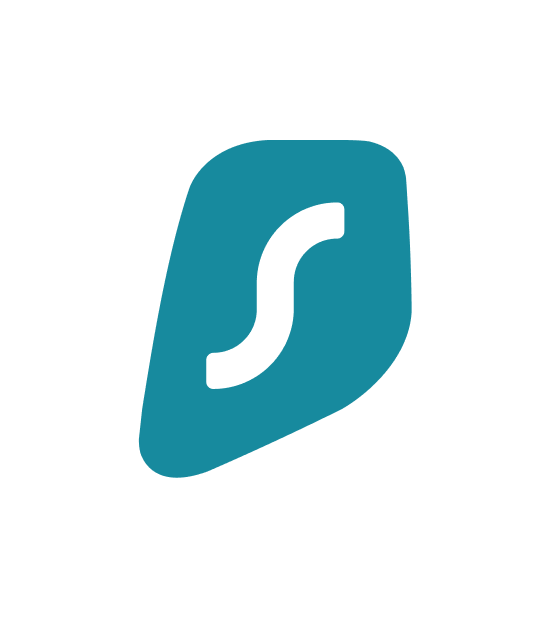
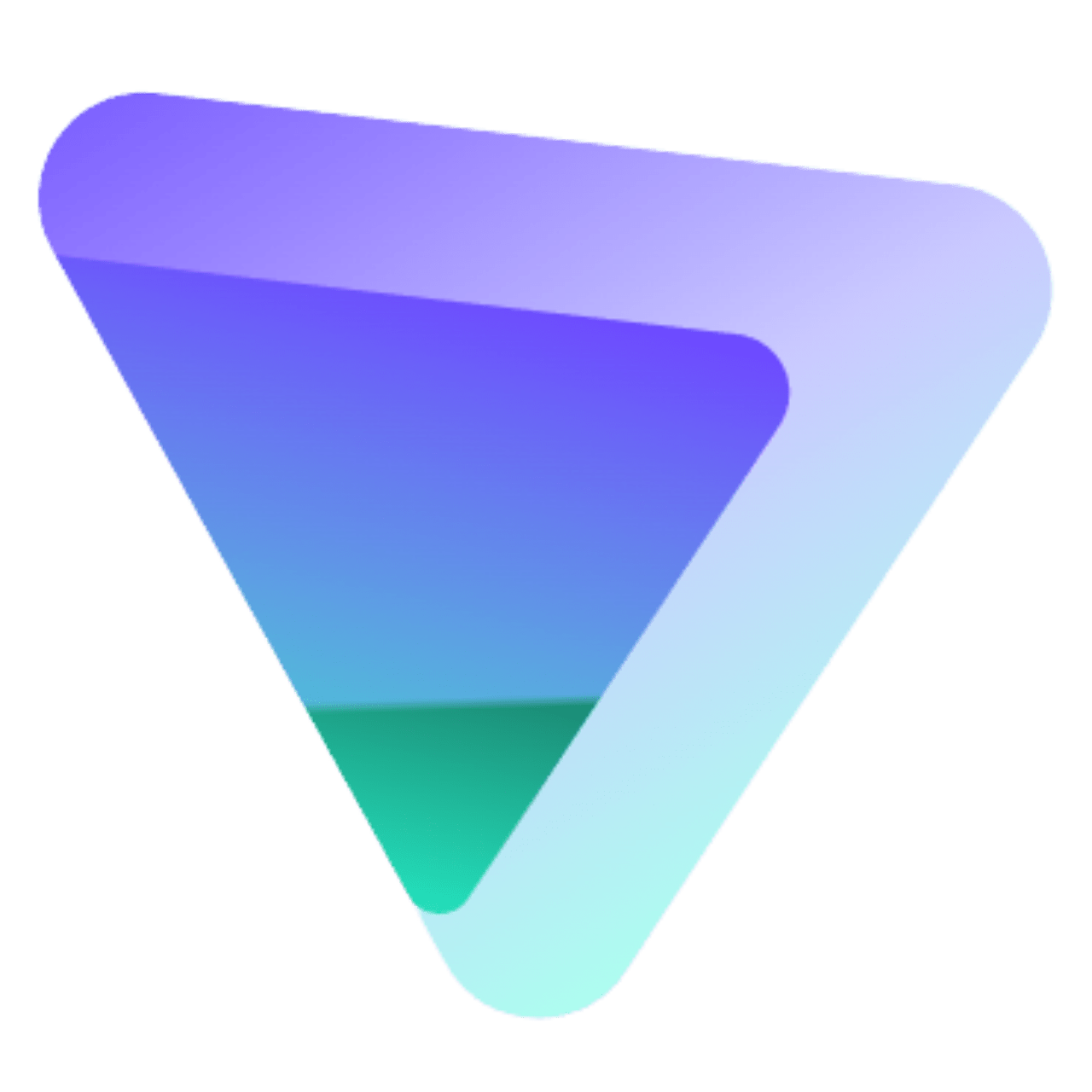
Aucune réponse