Google Chrome permet de regrouper vos onglets et c’est fort pratique pour être bien organiser sur le navigateur. Voici comment profiter de cette fonctionnalité sur votre PC, mais aussi sur votre smartphone Android.
La fonctionnalité a fait parler d’elle longtemps en bêta avant d’être disponible officiellement sur la version stable de Google Chrome. Le célèbre navigateur propose en effet à tous ses utilisateurs de regrouper leurs onglets pour une meilleure organisation.
Ainsi, au lieu de les empiler par dizaine et de s’y perdre — chose particulièrement frustrante pendant les journées de travail — vous pouvez classer vos onglets Google Chrome par thématiques, aussi bien sur ordinateur que sur smartphone. Nous vous expliquons ici comment faire pour avoir l’esprit plus tranquille pendant vos sessions sur le web.
Comment regrouper les onglets Chrome sur ordinateur
Sur ordinateur, vous devrez évidemment ouvrir le navigateur Google Chrome. Ensuite, il suffit de faire un clic droit sur l’onglet de votre choix. Dans le menu qui s’affiche, vous devrez sélectionner l’option « Ajouter l’onglet à un groupe ».
Un nouvel encart s’affiche alors sous l’onglet concerné. Google Chrome vous invite à entrer le nom que vous souhaitez attribuer au groupe que vous êtes en train de créer. Écrivez-y ce que vous voulez : « réseaux sociaux », « administratifs », « actualités », « urgent »… Ce qui importe, c’est que le libellé vous aide à retrouver plus facilement les pages web ouvertes qui vous intéressent dans votre navigateur sur PC.
Choisissez ensuite l’une des huit pastilles colorées proposées. Le groupe d’onglets créé sera surligné de la même couleur que la pastille sélectionnée, tout comme le libellé dudit groupe qui s’affiche également dans la barre des onglets.
Dans la capture d’écran ci-dessous, vous pouvez voir à quoi ressemble Google Chrome lorsque plusieurs groupes ont été créés dans la version desktop du navigateur.
Notez que par la suite, le navigateur ajoutera une étape dans laquelle vous pourrez choisir de glisser l’onglet dans un groupe déjà existant, soit d’en créer un nouveau.
Comment regrouper les onglets Chrome sur Android
Intéressons-nous désormais à la méthode sur les smartphones Android. Tout le monde n’a peut-être pas encore accès à cette fonctionnalité sur mobile au moment où nous publions cet article, mais elle s’est tout de même manifestée auprès de bon nombre d’utilisateurs selon nos observations. Oubliez toutefois la catégorisation par couleurs ou la possibilité de nommer les groupes en question.
Cela reste tout de même pratique dans certaines situations. Sur l’application Google Chrome, rendez-vous sur l’interface affichant les divers onglets ouverts. Pour ce faire, il faut appuyer sur l’icône en forme de carré avec un numéro au milieu — vers le coin supérieur droit de l’écran. Si vous avez plusieurs onglets ouverts, ces derniers s’affichent sous forme de mosaïques.
Pour regrouper deux onglets, il faut rester appuyer sur l’un d’entre eux avant de le faire glisser vers un autre. Attendez une fraction de seconde que l’animation se déclenche et ainsi être sûr que vous avez bien réussi la manœuvre avant de relâcher le doigt. Voilà, vos deux onglets sont réunis !
Puisque des images valent mille mots, nous vous avons préparé la petite vidéo ci-dessous pour vous montrer le processus.
Ce n’est pas tout, une fois que vous avez deux ou plusieurs onglets dans un même groupe, vous pourrez passer rapidement de l’un à l’autre grâce à une barre en bas de l’écran. Cette dernière affiche en effet de petites bulles. En cliquant dessus, vous ouvrez l’onglet correspondant, mais vous pouvez aussi appuyer sur la petite croix pour le fermer.
Si la barre inférieure n’apparaît, vous devrez faire un scroll de haut en bas sur la page consultée pour faire réapparaître ces petites bulles.
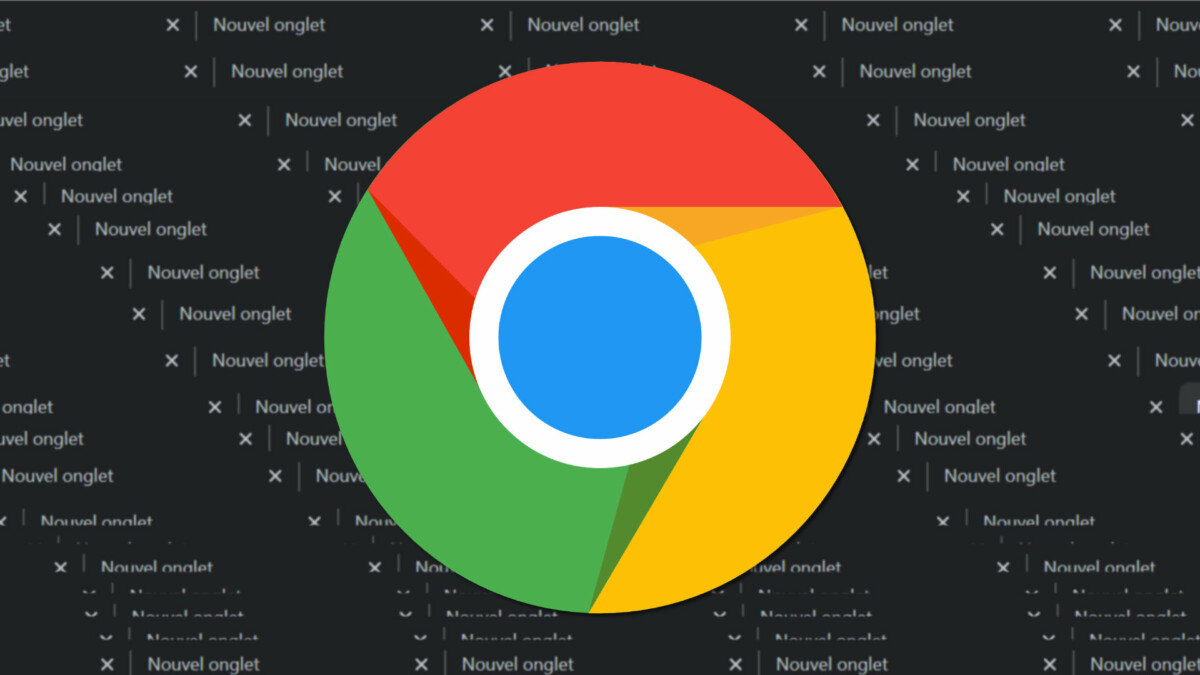
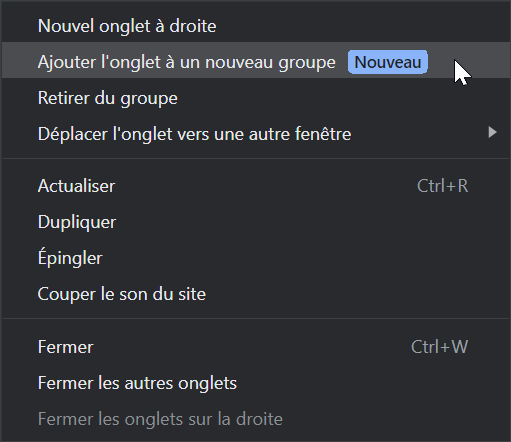
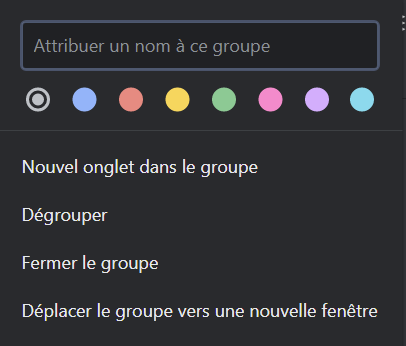
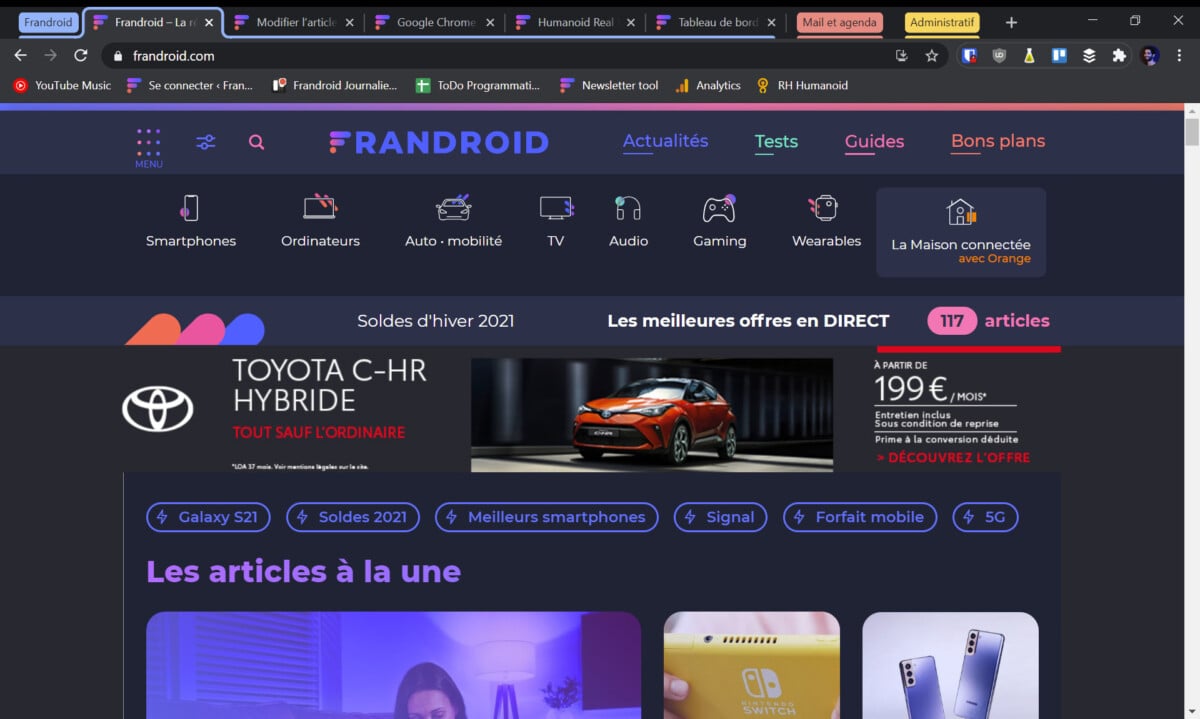
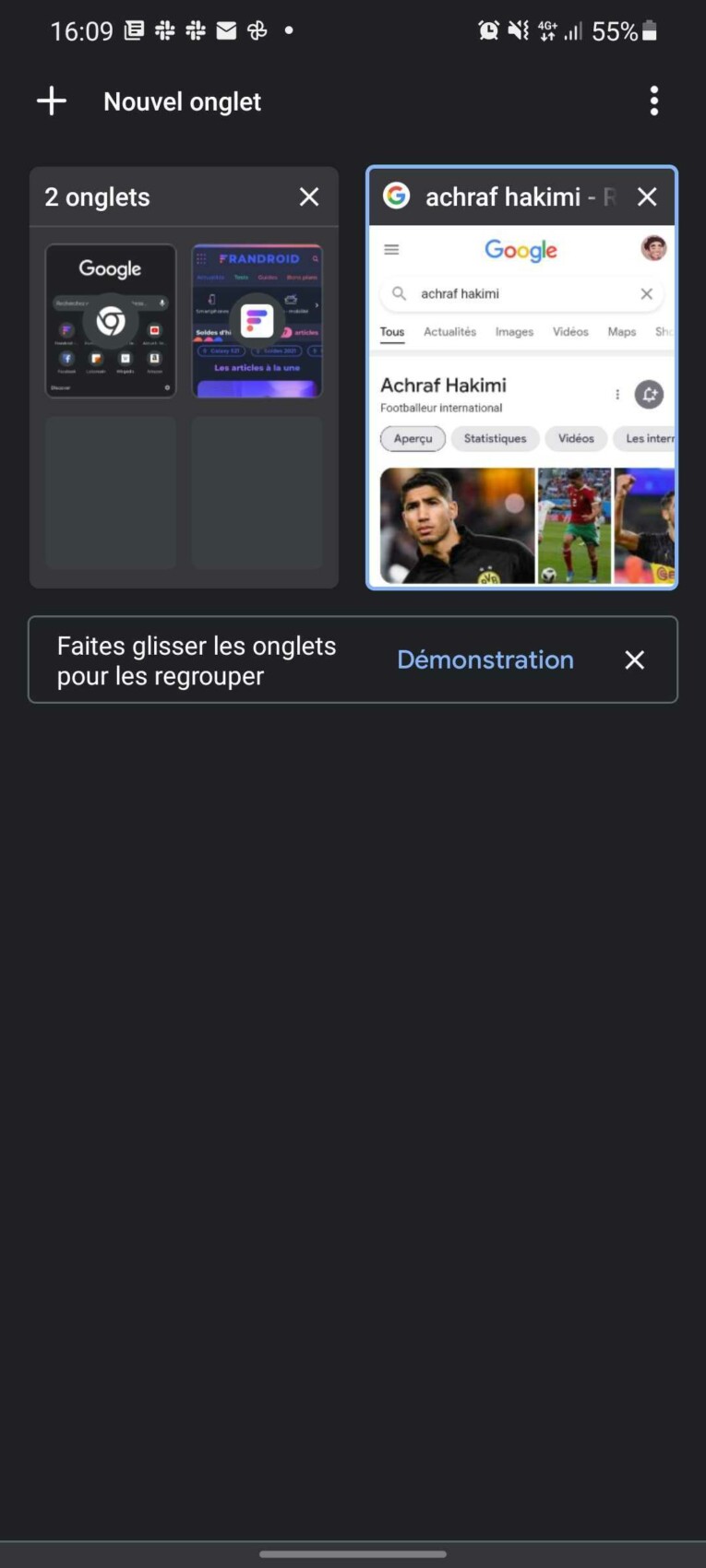
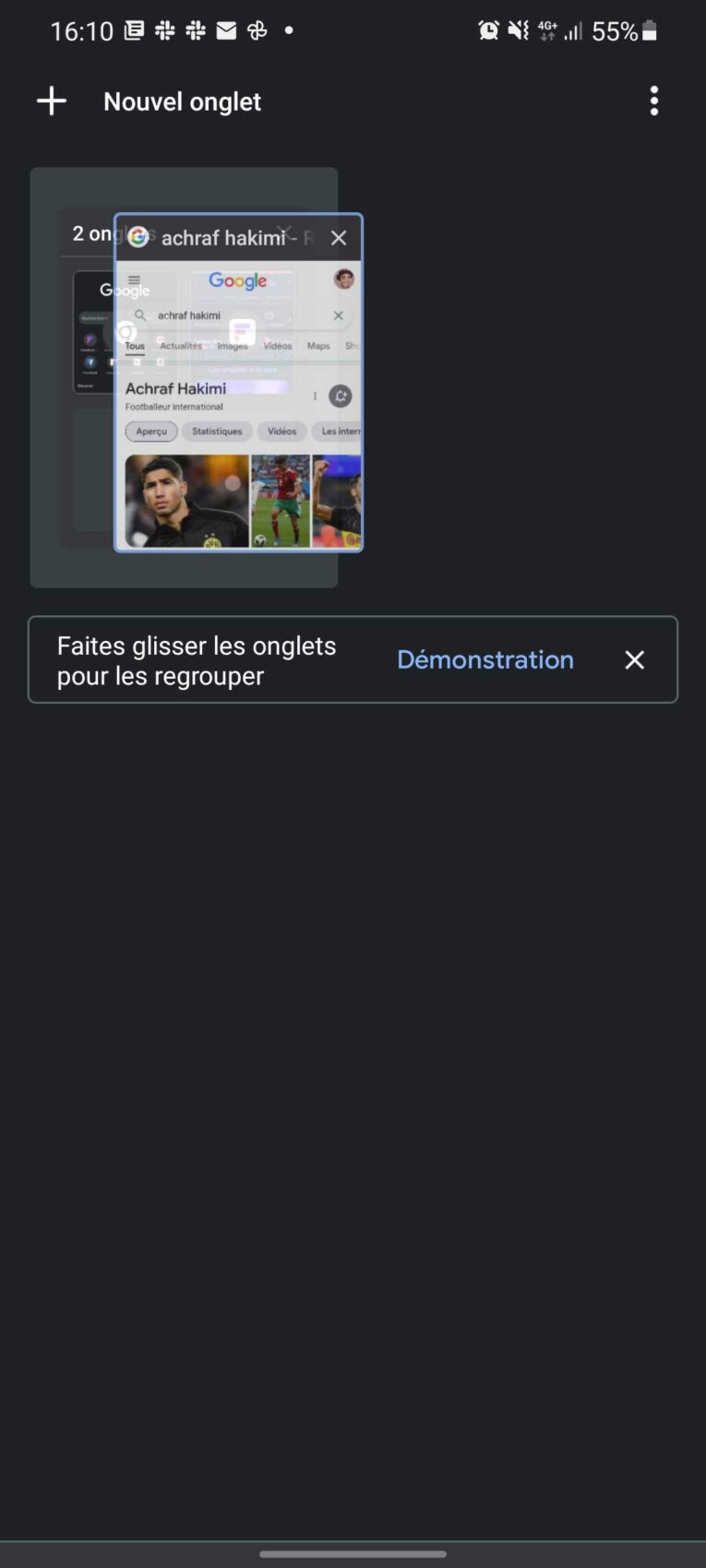
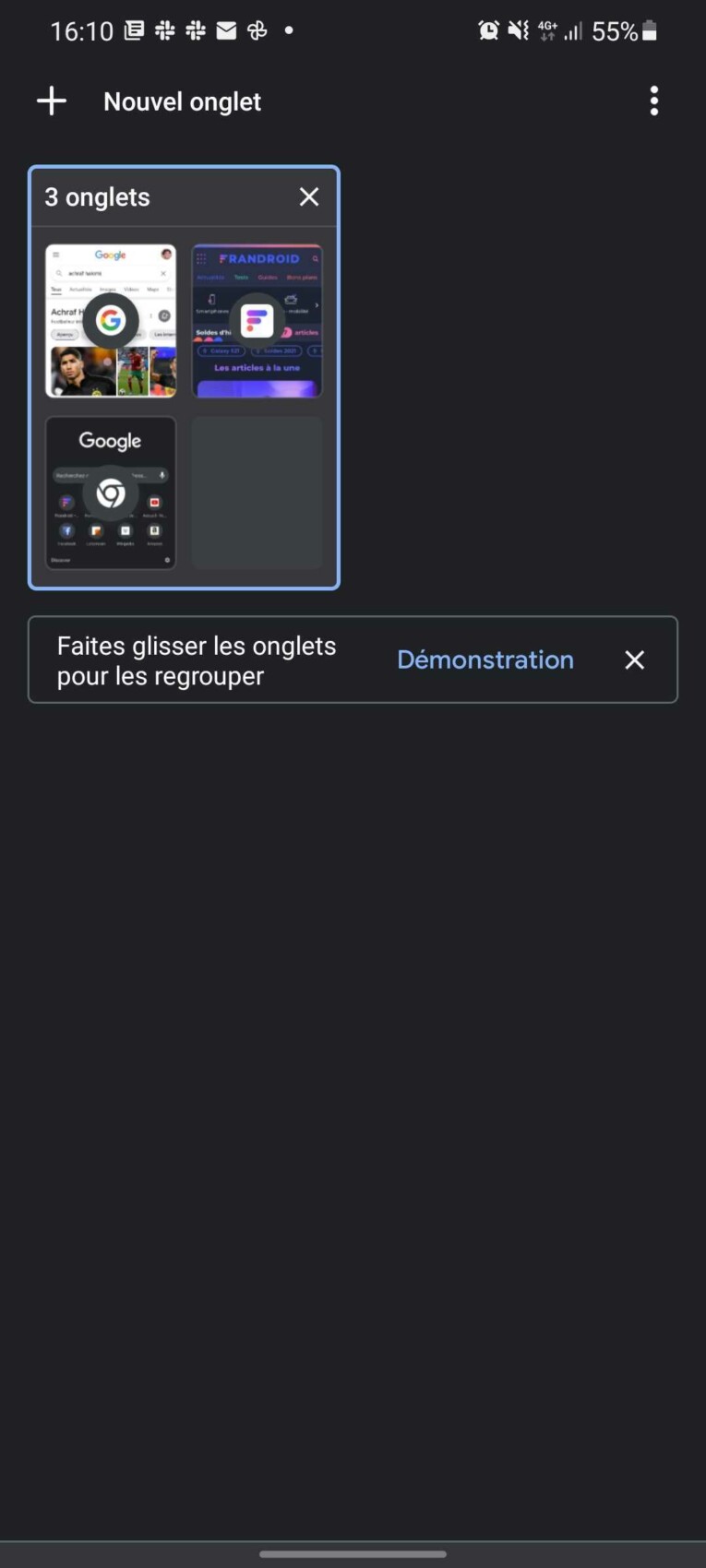
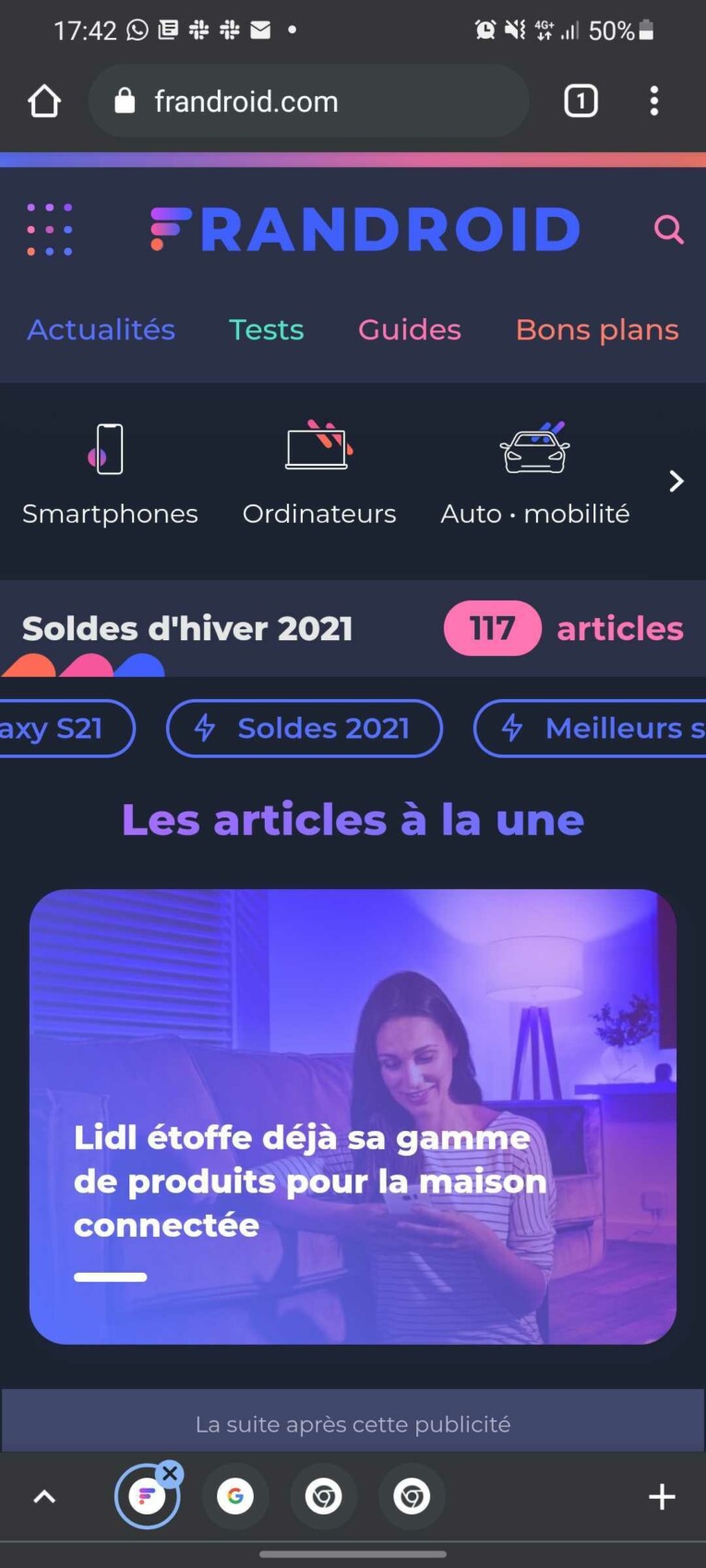
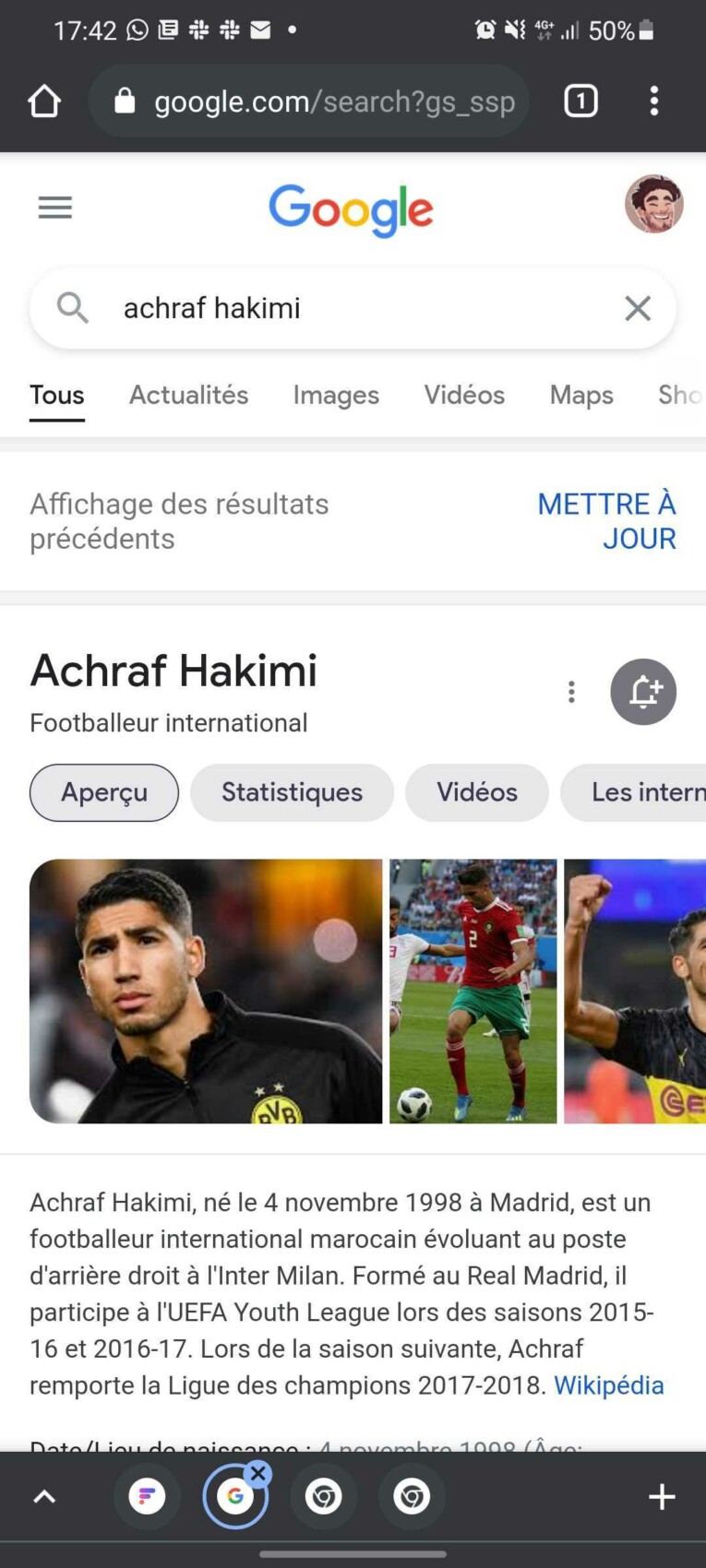
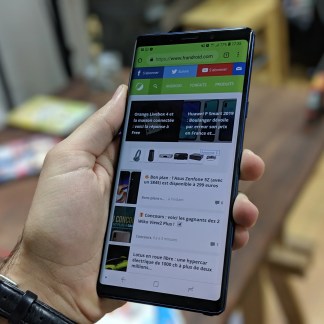
Aucune réponse